Age Accounts
Here's how to age all of your accounts. This is a batch process that goes through your entire accounts receivable file and ages each account (current, over 30 days, over 60 days, and over 90 days). This process could take a couple of minutes depending on the number of accounts and transactions you have.
After all of the accounts have been aged, you can print out the Aging Analysis report in a number of different ways. For instance, the report can be sorted by name or account number, can include accounts addresses, and can include different combinations of 30 / 60 / 90 day aging. All of this is in addition to the various other filters available.
It is recommended that all of your other users get out of Lynx when this job is running.
From the Lynx Main Menu . . .
1. Left-click on Bookkeeping and a drop down menu will appear.
2. Left-click on Accounts Receivable.
3. Left-click on Age Accounts.
4. This will display the Format a Customer Report window for Report AR99 "Aging Analysis".
5. The system will automatically default to todays date as the
date to age back from. If you want to age your accounts from some other date, left-click the down
arrow  in the
in the  text box and select the date you want to use to
age back from on the drop-down calendar.
text box and select the date you want to use to
age back from on the drop-down calendar.

Being able to age your account from a date earlier than today requires that you have NOT deleted any accounts from the system (because this would make the aging inaccurate). This choice is controlled by a company preference when you Set Up Company Preferences (Accounts Receivable) that looks like this:

The bottom line: if you allow accounts to be deleted, all aging will be as of today and the option to pick a different date will not even show. If you do NOT allow accounts to be deleted, then you can age as of any previous date.

6. Additional options are also available that allow you to change the content and order of the Aging Analysis report.
Select from the drop-down list to change the sequence of the report between either name or account number. Like this:
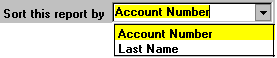
Check  to cause the address to
show under the names on the Aging Analysis report. Like this:
to cause the address to
show under the names on the Aging Analysis report. Like this:

Check to either show or not show all zero balance accounts. Selecting "Yes" means zero balance accounts will print, selecting "No" means they will not. Like this:
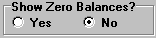
If you want the Aging Analysis report to include ONLY accounts with balances in selected 30/60/90 day categories, check the appropriate selection. Like this:

If you want to include ONLY those accounts that have money owed in the
30 day OR the 60 day OR the 90 day category, select this option.

If you want to include ONLY those accounts that have money owed in the
60 day OR the 90 day category, select this option.

If you want to include ONLY those accounts that have money owed in the
90 day category, select this option.

If you want to remove/cancel all of the 30,60,90 day
options, select this option.

When you use any of these selections, the report totals will be for the selected accounts only and are NOT your total receivables.

7. In addition, you can also "filter" this report to show (or not show) other selection criteria such as:
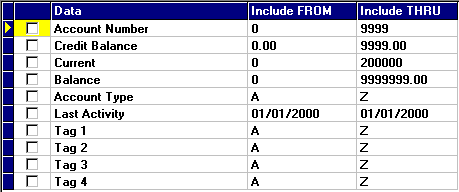
8. When you have selected any other filters you want to use, left-click the
 button.
button.
9. This will immediately begin the aging process. While the accounts are being aged, you will see a progress bar that shows you how the job is progressing:

10. When the aging is done, the Aging Analysis report will be
displayed. Left-click the  button to
print the report or left-click the
button to
print the report or left-click the  button to
end the job.
button to
end the job.