Add a Vendor Bill Payment Batch
Here's how to add a new batch of Accounts Payable vendor payments. This is typically used if you want to enter vendor bills and immediately pay them (as opposed to entering them earlier in a Vendor Bill batch).
From the Lynx Main Menu . . .
1. Left-click on Bookkeeping and a drop down menu will appear.
2. Left-click on Accounts Payable.
3. Left-click on Add a Vendor Bill Payment Batch.
4. This will display the Enter Payments to Vendors window. The new batch number will be displayed in blue in the lower right part of the window. Make sure all of the information on this window is correct:

- This is the date the batch transactions are entered into the system (in other words, today.) The system will automatically set this field to today's date and you probably will not change it (but you can).

-
Left-click on the down arrow
 to select the
employee who is entering the transactions into this batch. If the employee does not show up on the
drop-down list, use the Add an Employee procedure to
add them.
to select the
employee who is entering the transactions into this batch. If the employee does not show up on the
drop-down list, use the Add an Employee procedure to
add them.

- This is the date that will be associated with each of the transactions in this batch.
Note: This date MUST be a date within the Period selected unless you have this turned off in Invoicing Preferences. However, it is strongly suggested that you leave Date Error Checking turned ON.

- This is the General Ledger account to which Payments in this batch are credited. This is required even though you may not be using the General Ledger.

It is VERY IMPORTANT that these dates and selections are accurate. Once you start entering transactions into this batch, you will not be able to go back and change them. Review the help on How the System Handles Bookkeeping Dates to be sure you understand how these dates work.

5. If you want to enter payments to this batch at this time, left-click on
the  tab and the Enter Payments to Vendors window will be displayed.
tab and the Enter Payments to Vendors window will be displayed.
6. Key in the check number and press the .gif) key. The system will now display the Find a Vendor window. If you have the Select "Find a
Vendor" Default ( in Accounts Payable Preferences) set
to "Vendor #" you can now key in the Vendor ID and press the
key. The system will now display the Find a Vendor window. If you have the Select "Find a
Vendor" Default ( in Accounts Payable Preferences) set
to "Vendor #" you can now key in the Vendor ID and press the .gif) key.
key.
Note: You can also double-left-click on the Vendor to be entered or left-click the Vendor and then left-click the OK button. Either of these will do the same thing.
7. The information about the Vendor you selected will be entered by the
system and the cursor will be positioned in the 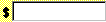 box.
box.
8. Key in the dollar amount of the vendor bill and press the .gif) key. When you've completed entering this
Vendor bill, press the
key. When you've completed entering this
Vendor bill, press the  key and return to step 7
above to enter the next one.
key and return to step 7
above to enter the next one.
9. When you're done entering all of the Vendor bills for this batch,
left-click the  button and then from the
drop-down list do the following:
button and then from the
drop-down list do the following:
- Print the batch report by selecting Print Batch Report and/or . . .
- Print the Vendor checks by selecting Print all Checks in this Batch.
10. When you're all done, left-click the close button  to return to the Lynx Main
Menu.
to return to the Lynx Main
Menu.