How to Handle Meter Accounts
Meter accounts are typically company owned tanks to which one (or more) meters are attached. Billing is done by recording meter readings (rather than gallons delivered). It's a four step process to set up and use Lynx to handle this type of customer.
IMPORTANT: Make sure that the tank to which the meters will be attached has a default propane product that is NOT attached to the main storage bin. This is so that the routing calculations include these type of metered deliveries and so that your inventory quantities are not double counted.
STEP 1: Set up the account to which a meter will be added (if it doesn't already exist)
Remember: Only one meter per account.
This is the same process as adding any other type of account to the system. See Add a Customer for details.
STEP 2: Add the meter(s) to the system
From the Lynx Main Menu . . .
1. Left-click on Tanks.
2. A drop down menu will appear.
3. Left-click on Add. Change, Delete Tanks or Equipment.
4. This will display the Add, Change, Delete Tanks or Equipment window.
5. Left-click the  button.
button.
6. An Equipment Type window will appear. Left-click "Meter" on
the list and then left-click the  button.
button.

If "Meter" is not on the list, add it now. See Add Equipment Types for details on how to do this.

7. Enter the following information for the meter:
-
Enter the meters' Serial Number in the text box

-
Select either Cubic Feet or Gallons from the drop-down menu in the Meter Type text box
%20box.gif)
-
Select either Company, Customer, or Other from the drop-down menu in the Owned By
text box
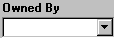

The system will automatically assign the meter to "Account 0". You'll notice this on the bottom right side of the screen in the Account # text box.

8. When you're done adding the meter information, left-click the  button.
button.
9. If you want to add another meter at this time, left-click the  button and then return to step 5 above.
button and then return to step 5 above.
10. When you're all done, left-click the close button  to return to the Lynx Main Menu.
to return to the Lynx Main Menu.
STEP 3: Add the meter to the account
Remember that you can have only one meter per account. If you have multiple meters, you must have multiple accounts.
1. Find the account where the delivery notes will be added by using one of the following:
People Associated with an Account
2. Regardless of how you get to the account, the detail account screen for that customer will be displayed.
3. Left-click on the .gif) tab which will display the tanks screen for that account.
tab which will display the tanks screen for that account.
4. Left-click the  button.
button.
5. Left click on: 
6. The Add or Remove a Tank window will be displayed.
7. Left-click on the meter in the right hand column to be added to the account.
8. Left-click the 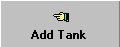 button and the Location Info tab window will appear.
button and the Location Info tab window will appear.
The Location Info tab window
-
Use the
 to navigate through to each field and key in
the appropriate information.
to navigate through to each field and key in
the appropriate information.
-
When you're done, left-click the
 button.
button.
- This will display the Routing tab window.
The Routing tab window
-
This does NOT apply to meters. Left-click the
 button.
button.
- This will display the Propane Safety Check tab window.
The Propane Safety Check window
-
Use the
 key to navigate through each field and key in
the appropriate information.
key to navigate through each field and key in
the appropriate information.
-
When you're done, left-click the
 button.
button.
- This will display the Taxes Tab window..
The Taxes tab window
- This does NOT apply to meters.
-
When you're done, left-click the
 button.
button.
- This will display the Meters tab window.
The Meters tab window
-
Use the
 key to navigate through each field and
key in the appropriate information.
key to navigate through each field and
key in the appropriate information.
-
When you're done, left-click the
 button to return the account screen for this account.
button to return the account screen for this account.
STEP 4: Enter the meter readings into the system.
After the meters are read, they are always entered into the system in a "Delivery Batch".
1. If you want to enter meter readings to an existing Delivery Batch, you start by finding the batch. This can be done in two different ways:
2. The other way to do this is to enter the meter readings in a new Delivery Batch. Use the Add a Delivery Batch procedure for this.
3. In either case you will be at the Enter Deliveries window.
4. Left-click on the  tab.
tab.
5. Press the  key.
If you're entering meter readings to an existing Delivery Batch, the next Invoice # will be displayed. If
it's a new batch of meter readings, enter the new invoice number.
key.
If you're entering meter readings to an existing Delivery Batch, the next Invoice # will be displayed. If
it's a new batch of meter readings, enter the new invoice number.
6. Press the  key. This will display the Find a Customer window. Then
left-click on the "Bill To" account to be entered. If this is an account with multiple meters and/or tanks,
a window will appear. Left-click on the specific meter
that you are entering the meter reading for and left-click the
key. This will display the Find a Customer window. Then
left-click on the "Bill To" account to be entered. If this is an account with multiple meters and/or tanks,
a window will appear. Left-click on the specific meter
that you are entering the meter reading for and left-click the  button.
button.
7. This will display the Enter
Meter Reading window. Key in the meter reading(s) and left-click the  button.
button.

The first time you enter a meter reading for this meter, you will enter both the "last" meter reading as well as the "current" meter reading. From this point on, you will only have to enter the "current" meter reading (since the system already knows what the previous reading was).

8. The system will automatically calculate the quantity.
Note: How the quantity is calculated depends on the type of meter you have and how it was entered into the system. If the meter measures gallons, then the quantity is determined by simply subtracting the current reading from the last reading. If the meter measures cubic feet, then a multiplier is applied that converts the cubic feet to gallons. In either case, the amount shown in the Quantity box will always be in gallons.
9. Use the  key to
navigate through the Price Code field and select the appropriate product from the drop-down list. Then
press the
key to
navigate through the Price Code field and select the appropriate product from the drop-down list. Then
press the  key which will finish the extension
of the price times quantity, enter the description, and return the cursor to the Invoice # field.
key which will finish the extension
of the price times quantity, enter the description, and return the cursor to the Invoice # field.
10. From here you can either enter the next invoice by going back to step
5 or, if you're done with this batch, left-click the close button  to return to the Lynx Main Menu.
to return to the Lynx Main Menu.
After all of the meter readings are entered, you can print invoices by left-clicking the  button and then left-clicking "Print All
Invoices in this Batch". The invoice is formatted especially for meter accounts and is selected from the
Invoicing Preferences. See Set Up Invoicing Preferences for
help on this.
button and then left-clicking "Print All
Invoices in this Batch". The invoice is formatted especially for meter accounts and is selected from the
Invoicing Preferences. See Set Up Invoicing Preferences for
help on this.
Note: Metered deliveries will also show up on your month-end statements.