Set Product Costs on Products
Here's how to enter a cost for a selected period of time for a selected product(s). If you want to set costs for price codes, go to Set Product Cost on Price Codes.
IMPORTANT: This procedure does NOT automatically make a Journal Entry for you. Instead, it simply makes your Sales Report COGS columns reflect the proper COGS amounts.
From the Lynx Main Menu . . .
1. Left-click on Inventory.
2. A drop-down menu will appear.
3. Left-click on Set Product Cost.
4. This will display the Set Product Cost window.
5. Left-click the  tab (if it's not already active).
tab (if it's not already active).
6. Complete the following five steps to set a cost for a given Product for a selected period of time.
-
Left-click the down arrow
 to display a
drop-down list of Products. Left-click the one you want to enter a cost for, like this:
to display a
drop-down list of Products. Left-click the one you want to enter a cost for, like this:
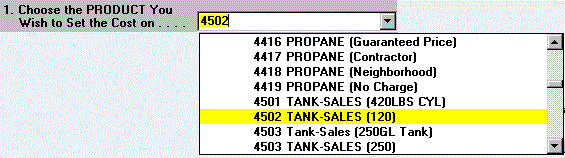
-
Left-click the down arrow
 to display a
drop-down calendar. Select the beginning date you want the cost to
take effect, like this:
to display a
drop-down calendar. Select the beginning date you want the cost to
take effect, like this:
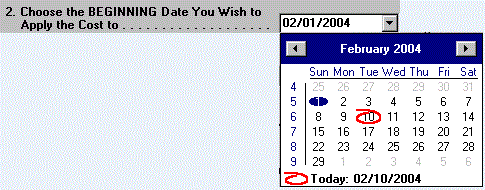
-
Left-click the down arrow
 to display a
drop-down calendar. Select the ending date you want the cost to take
effect, like this:
to display a
drop-down calendar. Select the ending date you want the cost to take
effect, like this:
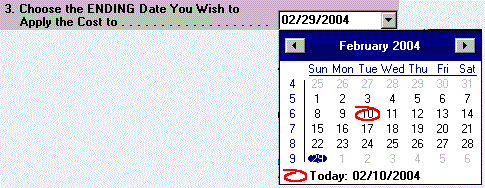
-
Key in the cost you want to use for this Product for the selected period of time, like this:

-
Click the
 button to apply the cost you just entered.
button to apply the cost you just entered.

7. After a few seconds, this message will appear to indicate the cost you entered has been applied.
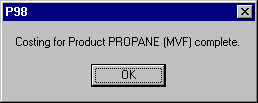
8. Left-click the  button. If you want to set more costs, go back to step 6.
button. If you want to set more costs, go back to step 6.
9. When you're all done, left-click the close button  to return to the Lynx Main
Menu.
to return to the Lynx Main
Menu.